✅ Java SE Archive Downloads
 https://www.oracle.com/kr/java/technologies/javase/jdk11-archive-downloads.html
https://www.oracle.com/kr/java/technologies/javase/jdk11-archive-downloads.html위의 링크에 접속합니다. 다운로드를 하기 위해서는 먼저 오라클 계정을 생성해야 합니다.
🔹오라클 계정 생성
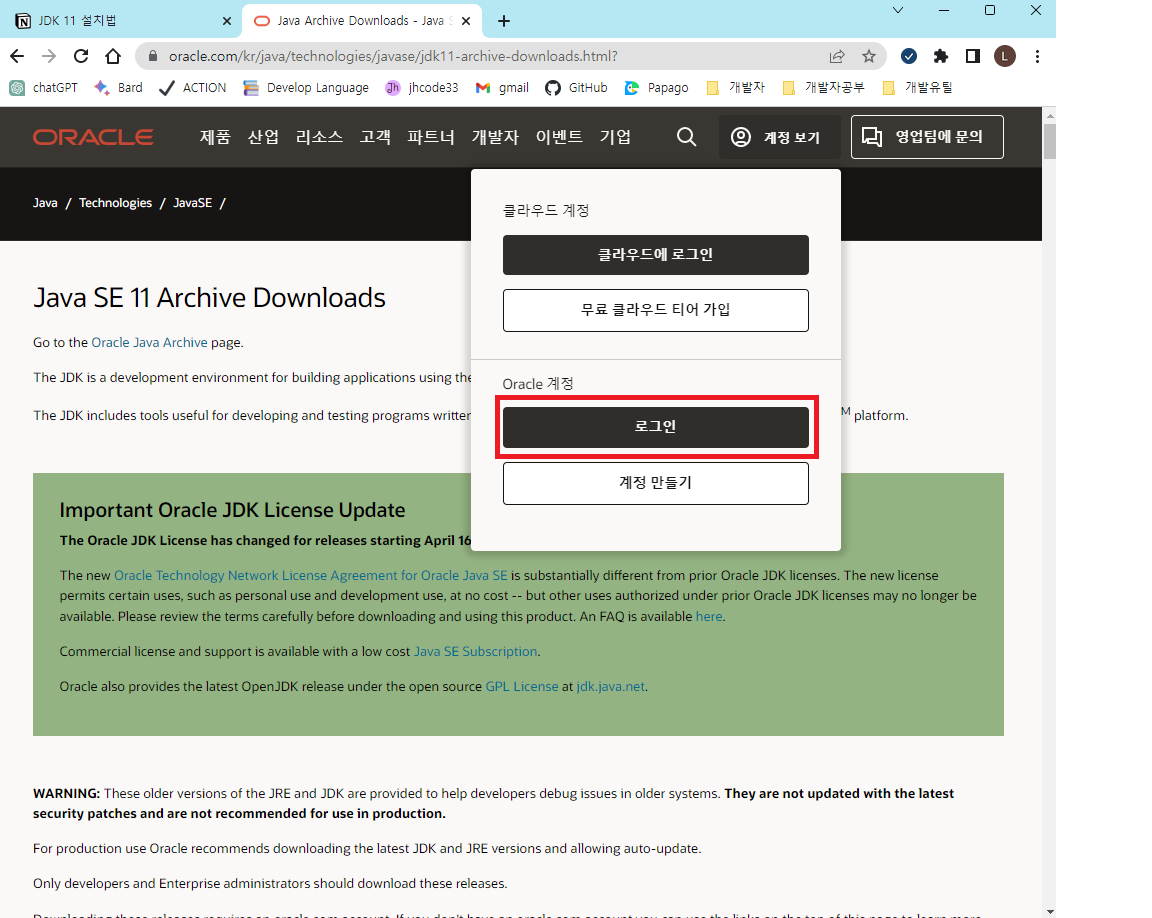
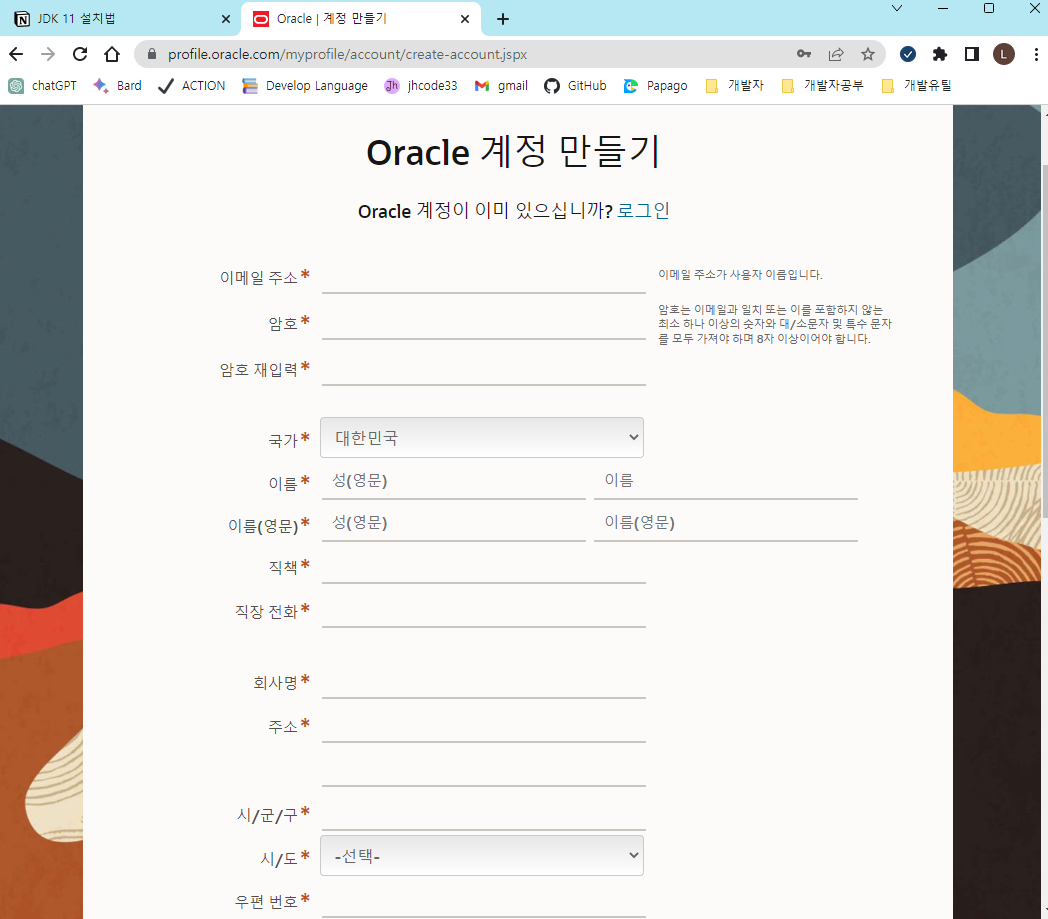
전부 영문으로 입력해야 합니다. 회원가입 후 로그인하여 다운로드를 해보겠습니다.
🔹Java SE Archive Download
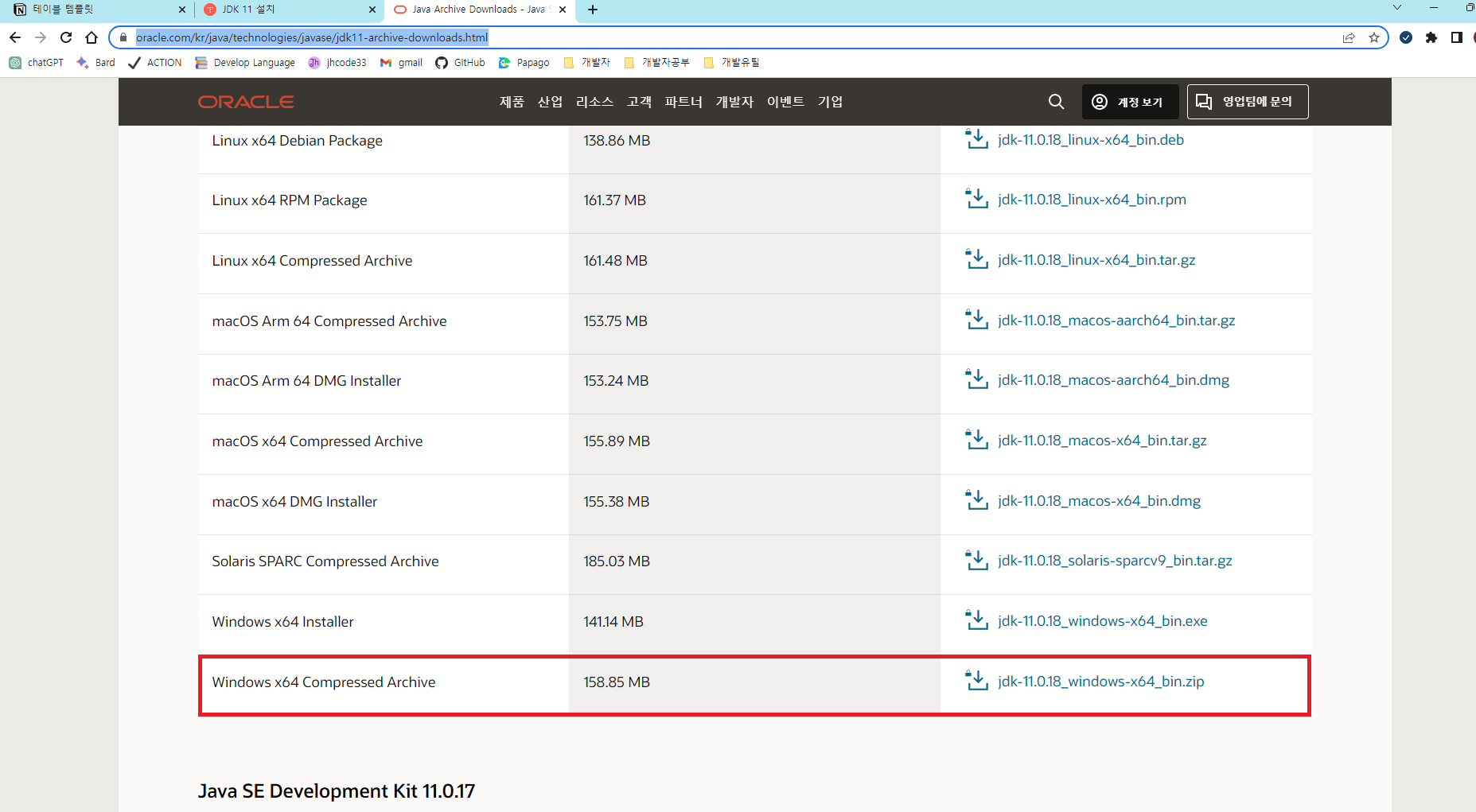
개발 Host PC의 CPU 그리고 OS에 따라 해당 인스톨러를 선택해서 다운로드합니다. 현재 windows 11, intell CPU를 사용하고 있습니다. windows x64를 설치하겠습니다. Installer을 사용할 수 있지만 ZIP을 사용해서 설치하는 법을 알아보겠습니다.
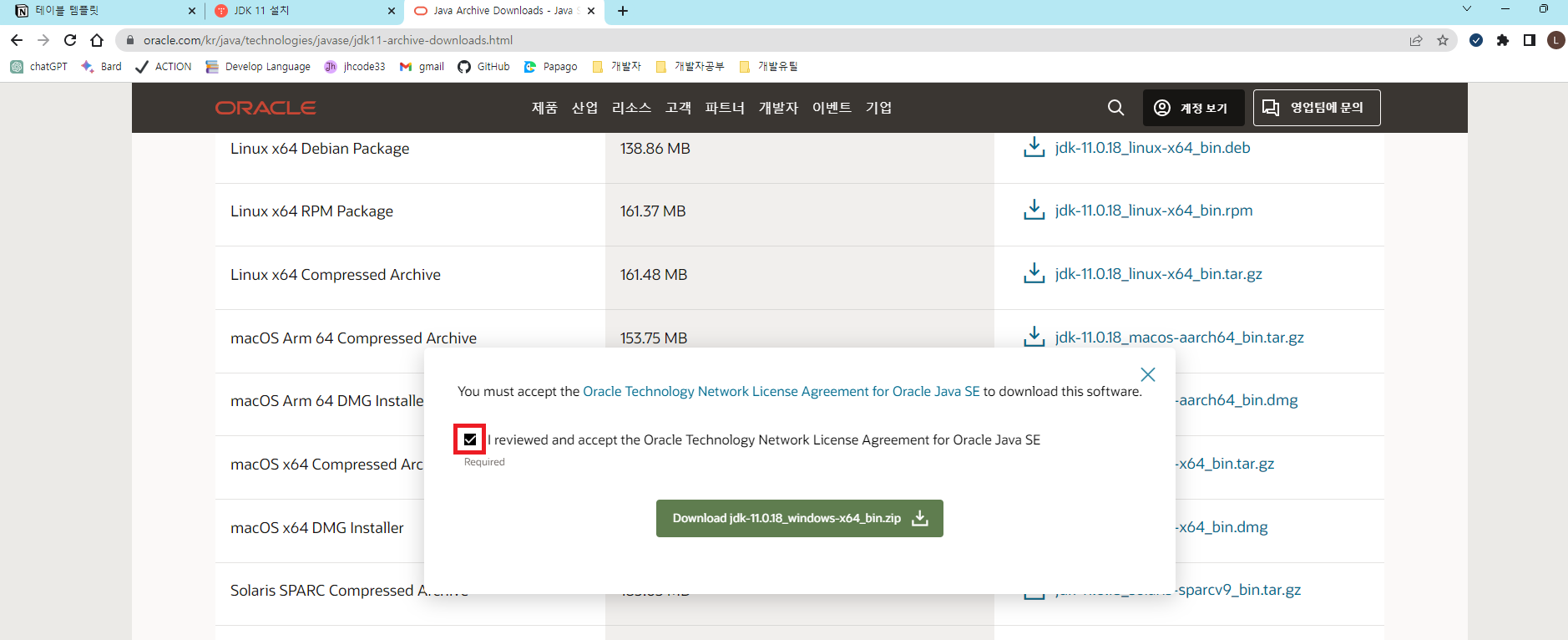
체크 박스를 클릭하고 다운로드를 합니다. 159MB의 ZIP 파일이 다운로드 되는 것을 확인할 수 있습니다.
다운로드한 경로로 이동하여 ZIP 파일을 압축 해제해야 합니다. 필자는 C:\Dev\java 경로에 압축을 해제 했습니다.
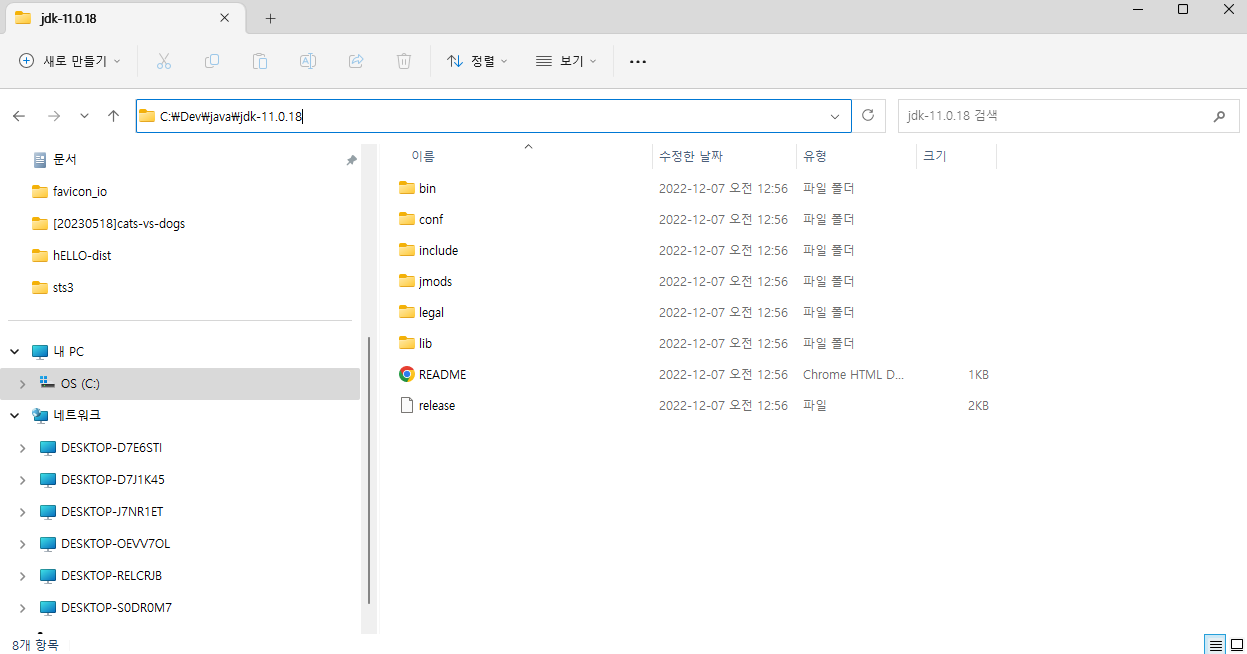
C:\Dev\java 경로에 jdk-11.0.18 폴더가 생기고 JDK가 압축 해제된 것을 볼 수 있습니다.
✅ 환경 변수 설정
이제 환경 변수를 설정해보겠습니다. 윈도우 검색창에서 시스템 환경 변수 편집을 검색합니다.
- 환경 변수 설정
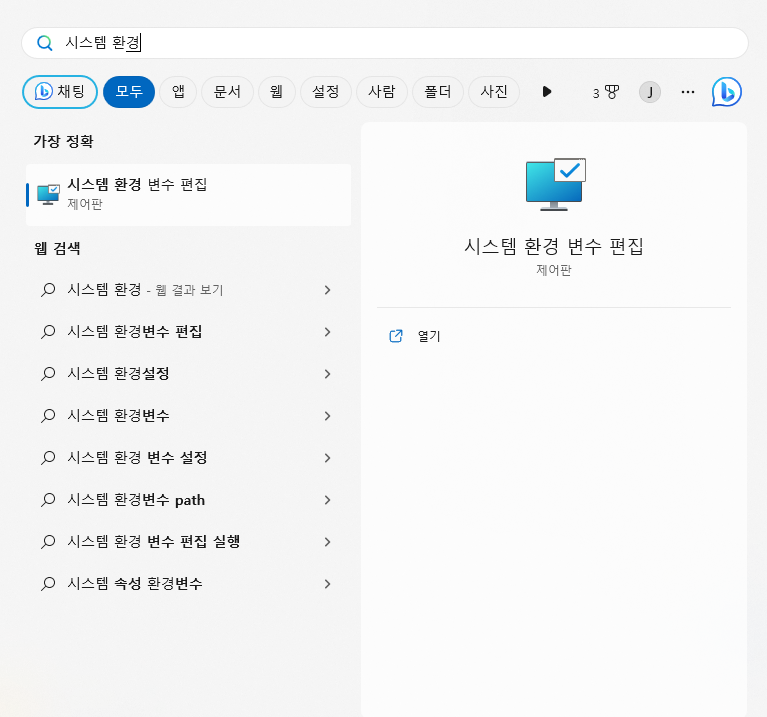
“시스템 환경”만 검색해도 시스템 환경 변수 편집이라는 어플리케이션이 보입니다. 어플리케이션을 눌러서 실행시킵니다.
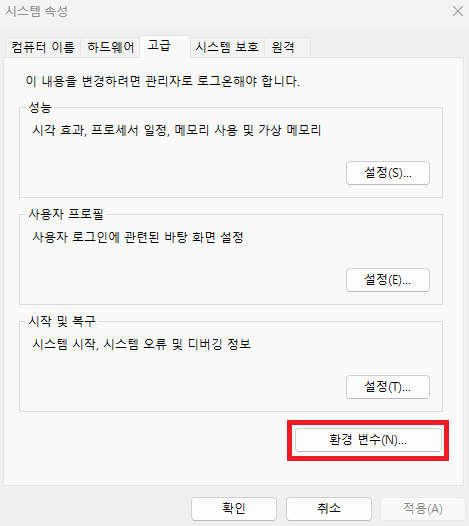
환경 변수를 클릭해서 접속합니다.
🔹 JAVA_HOME 등록

새로 만들기를 클릭하고 아래와 같이 입력해야 합니다. 변수 값에 들어가는 jdk의 경로는 사람마다 다르니 방금 설치한 jdk-11.0.18 폴더의 절대경로를 입력해야 합니다. 잘 모르겠으면 jdk-11.0.18 폴더로 이동한 후 폴더의 주소를 복사하시면 됩니다.
- 변수 이름 : JAVA_HOME(대문자)
- 변수 값 : jdk의 경로
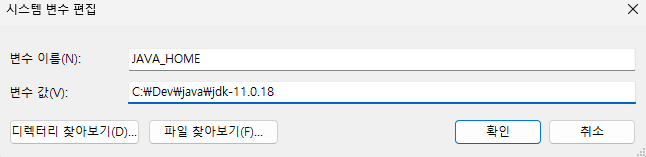
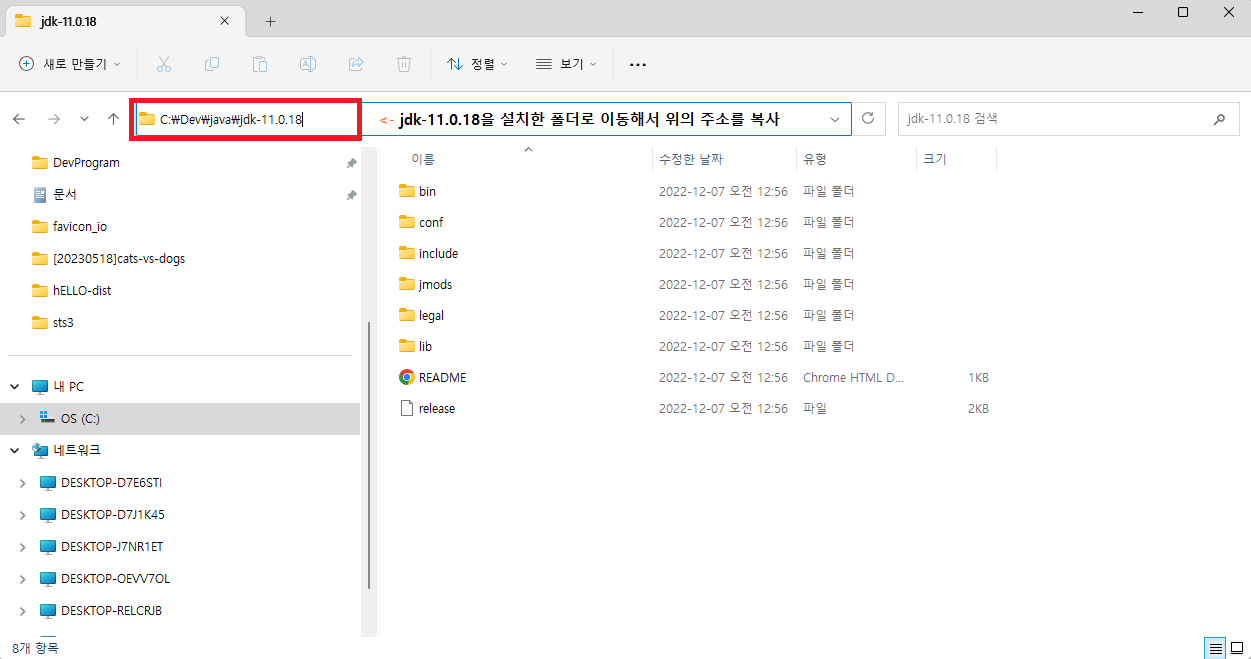
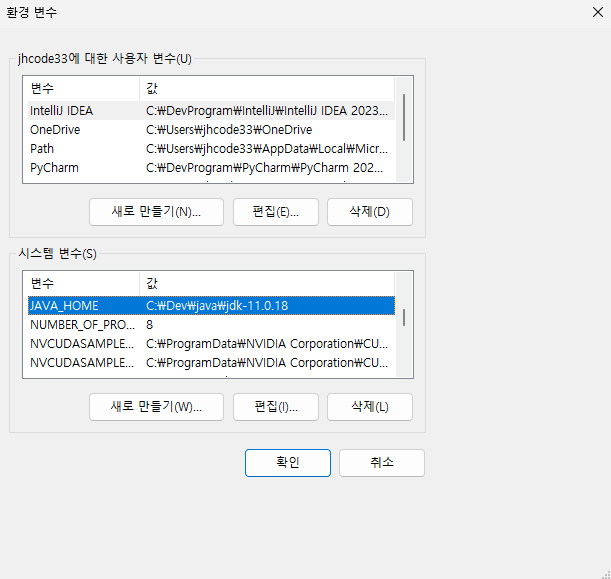
확인을 누르고 나면 시스템 변수(S) 목록에서 JAVA_HOME가 제대로 등록되어 있는지 확인합니다.
🔹 CLASSPATH 등록
이제 CLASSPATH를 등록하겠습니다.
전과 같이 새로 만들기를 누르고 아래와 같이 입력합니다.
- CLASSPATH
- %JAVA_HOME%\lib
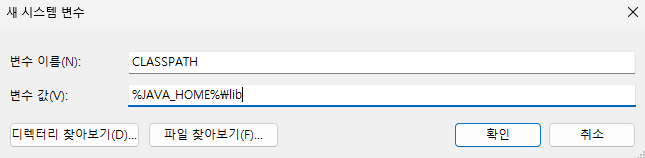
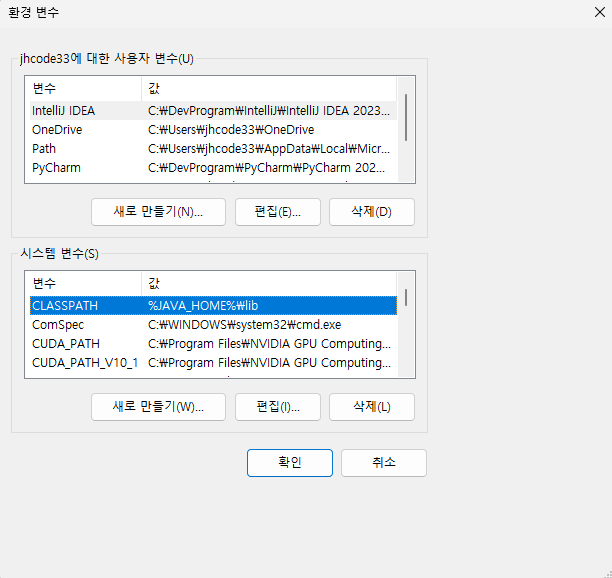
시스템 변수(S) 목록에서 CLASSPATH가 제대로 등록되었는지 확인합니다.
🔹 PATH 등록
지금까지 등록한 JAVA_HOME 환경변수를 Path에 다시 등록해야 합니다.
- %JAVA_HOME%\lib
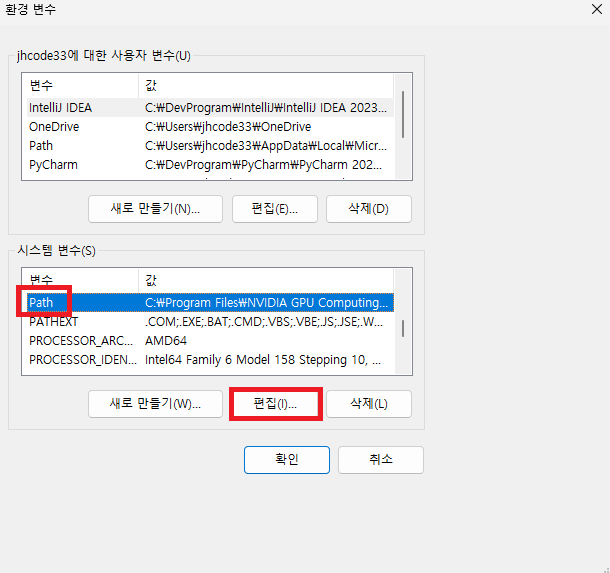
시스템 변수(S)의 목록 중에서 “Path”를 선택하여 편집을 누릅니다.
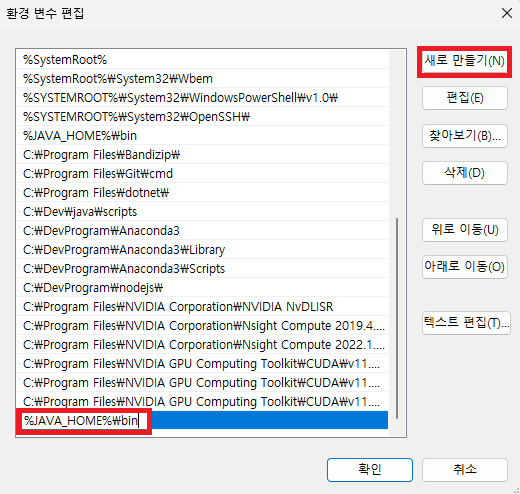
새로 만들기를 누르고 “%JAVA_HOME%\bin”을 입력하고 확인을 누릅니다.
✅ 설치 확인
제대로 설치되었는지 확인해 보겠습니다.
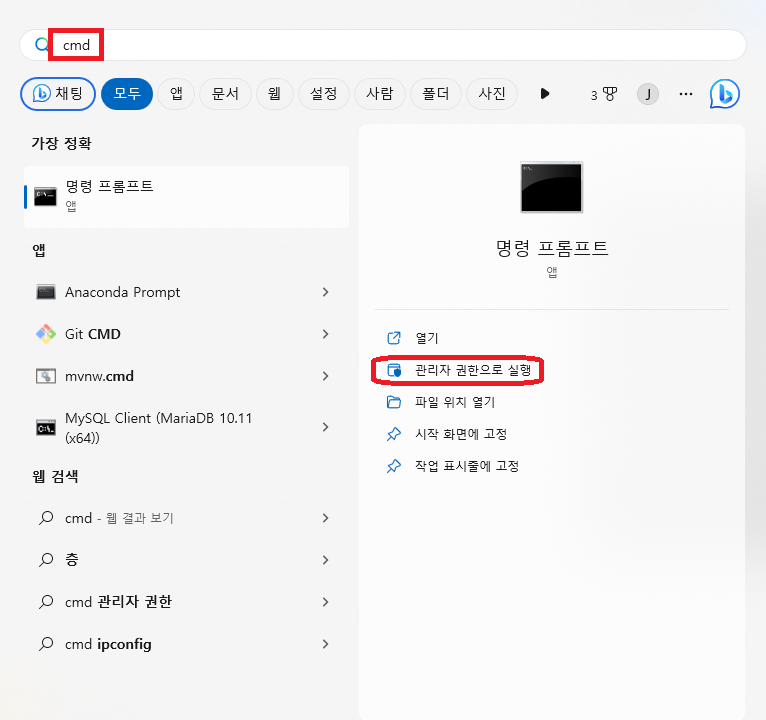
윈도우 검색창에 cmd를 검색하고 관리자 권한으로 실행합니다.
- java -version
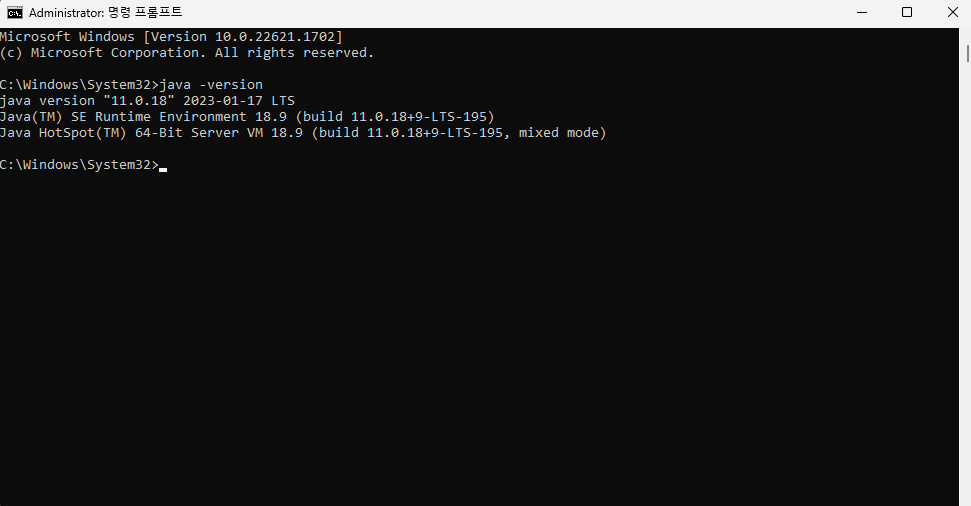
“java -version”을 입력하고 java version이 설치한 11.0.18과 일치하는지 확인합니다.
- echo %JAVA_HOME%
- echo %CLASSPATH%
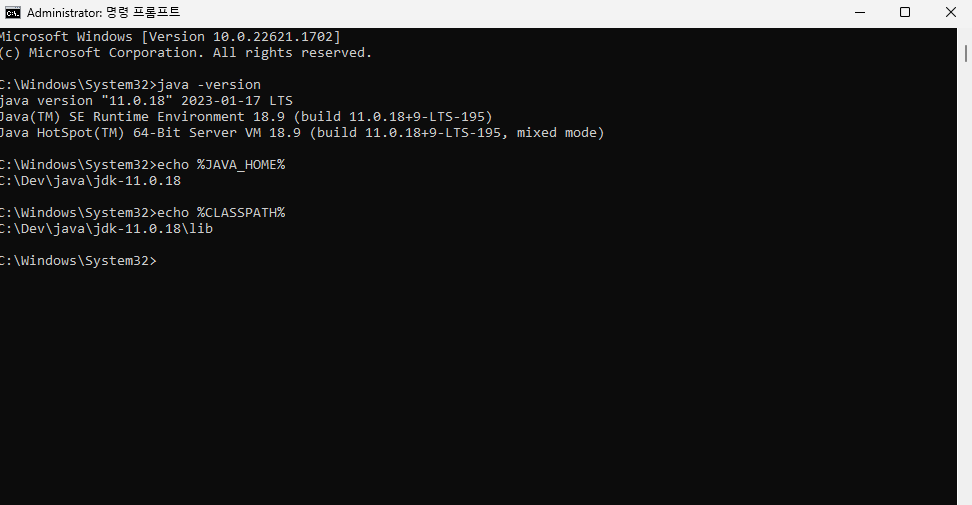
등록한 JAVA_HOME, CLASSPATH의 값도 확인할 수 있습니다.
- echo %PATH%
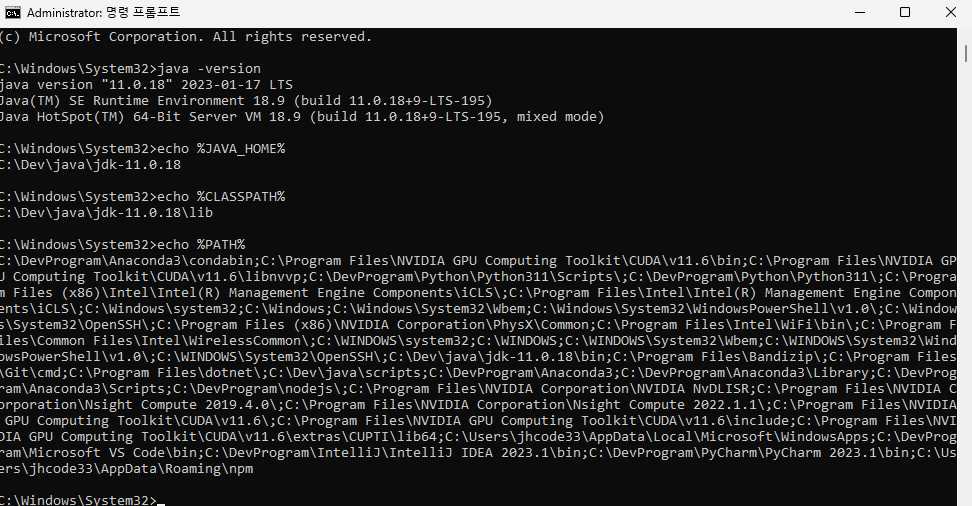
등록한 PATH도 확인할 수 있습니다.
지금까지 JDK 설치방법에 대해 알아보았습니다. 다양한 JDK를 사용하기 위해 JDK를 모아두는 폴더를 생성하고 환경 변수를 바꾸는 방법을 통해 다양한 JDK 버전을 사용할 수 있습니다.
혹시나 설치 확인 시 버전이 제대로 출력되지 않는다면 환경 변수 이름을 제대로 입력했는지, 경로를 제대로 입력했는지 확인해보시기 바랍니다.
Uploaded by N2T